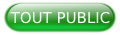I. Présentation générale▲
ABBYY Mobile Capture est un SDK qui peut booster vos applications mobiles avec plusieurs fonctionnalités dont les plus notables sont :
- Pointer et capturer : la technologie « Pointer et capturer » d’ABBYY extrait automatiquement le texte et les données des documents ou des objets et capture les images de la meilleure qualité possible pour un traitement ultérieur ;
- OCR sur mobile : reconnaissance automatique de texte, soit à partir d’une image statique, soit à partir de l’écran de prévisualisation de l’appareil photo, soit depuis un flux vidéo, en pointant simplement la caméra en direction du document ou de l’objet concerné ;
- Capture des données personnalisable : extrait toutes les données spécifiques d’un document ou d’un texte sur un objet en définissant une expression régulière qui décrit le contenu souhaité – numéro de sécurité sociale, plaque d’immatriculation ou autre ;
- Capture des documents prête à l’emploi : fonctionnalité prête à l’emploi facile à ajouter, pour extraire des champs importants de documents spécifiques tels que des passeports, des cartes d’identité, des permis de conduire, des cartes bancaires et d’autres ;
- Détection automatique des documents : détecte les bords du document, en fait la découpe et corrige sa perspective ;
- lecture des cartes de visite prête à l’emploi : permet une extraction automatique et pratique des coordonnées figurant sur les cartes de visite en pointant simplement la caméra en direction de la carte, pour une utilisation des données au sein d’une CRM mobile ou d’une appli de gestion des prospects, ou encore pour l’inscription des clients ;
- traduction : traduction intégrée, mot à mot ou phrase par phrase.
II. Vidéo de démonstration▲
La vidéo ci-dessous présente un exemple d’exploitation de ABBYY Mobile Capture dans un scénario de OnBoarding client pour l’acquisition d’une voiture. Mobile Capture SDK est utilisé pour capturer des données d’un permis de conduire et d’une fiche de salaire afin de remplir les champs pour la demande de crédit. À partir d’une application sur smartphone, intégrant le SDK ABBYY Mobile Capture, le client va pouvoir, grâce à la frame vidéo, extraire ses informations personnelles présentes sur ses documents sans avoir à les saisir.
Cliquez pour lire la vidéo
III. Exploiter le SDK Mobile Capture dans votre projet▲
Pour créer une application qui utilise le SDK ABBYY Mobile Capture, vous devrez d’abord ajouter la bibliothèque à votre projet en copiant les fichiers de ressources, puis signer le framework.
La configuration peut être effectuée manuellement ou par des scripts. Elle est requise pour les nouveaux projets uniquement. Si vous développez à partir des exemples préconfigurés, la configuration n’est pas nécessaire.
III-A. Configurer le projet en mode manuel▲
Pour configurer votre projet manuellement, il suffit de suivre les étapes suivantes.
Étape 1 : ajoutez dans votre projet, les frameworks depuis le répertoire libs vers votre projet, en suivant scrupuleusement l’ordre suivant :
- AbbyyRtrSDK.framework,
- AbbyyZlib.framework,
- CustomAllocator.framework,
- FineMachineLearning.framework,
- FineObj.framework,
- Image.Services.Core.framework,
- MobileImaging.framework ;
Étape 2 : ajoutez le fichier de licence à votre projet (vous pouvez simplement faire un glisser-déposer du fichier dans la fenêtre du projet) ;
Étape 3 : sélectionnez votre projet dans le groupe « Target », puis ouvrez l’onglet « Build Phases ». Dans la section « Link Binary With Libraries », cliquez sur « + », et ajoutez le framework AbbyyRtrSDK.framework ;
Étape 4 : ouvrez l’onglet « General », et ajoutez tous les frameworks dans la section « Embedded Binaries » ;
Étape 5 : vous devez maintenant ajouter les fichiers de ressources et configurer les règles de copie. Voir le kit de distribution pour une description détaillée des ressources nécessaires. Pour ajouter les fichiers de ressources, procédez comme suit :
- Allez sur «Build Phases » et ajoutez une nouvelle phase « Copy Files »,
- Dans la zone « Destination », précisez « Resources »,
- Dans la zone « Subpath », précisez « bcr, dictionaries, patterns, translation » et d’autres fichiers de ressources ;
Étape 6 : ajoutez finalement, la signature du framework, en procédant comme suit :
- Dans «Build Phases », ajoutez une nouvelle phase « Run Script »,
- Exécutez le script copy_frameworks.sh qui va supprimer les frameworks non utilisés (la liste complète dépend des paramètres du projet), et signez le framework résultant. Cette opération est requise avant d’ajouter votre application dans le App Store : /bin/sh "${SRCROOT}/../libs/copy_frameworks.sh".
III-B. Configurer le projet en utilisant des scripts▲
Les étapes ci-dessous sont à suivre pour la configuration en utilisant des scripts :
Étape 1 : ajoutez le fichier de licence à votre projet (vous pouvez simplement faire un glisser-déposer du fichier dans la fenêtre du projet) ;
Étape 2 : ajoutez dans votre projet, le framework AbbyyRtrSDK.framework depuis le répertoire libs ;
Étape3 : sélectionnez votre projet dans le groupe « Target », puis ouvrez l’onglet « Build Phases ». Dans la section « Link Binary With Libraries », cliquez sur le bouton « + », et ajoutez le framework AbbyyRtrSDK.framework ;
Étape 4 : ajoutez tous les autres frameworks dans votre projet en utilisant un script :
- Dans «Build Phases », ajoutez une nouvelle phase « Run Script »,
-
Exécutez le script copy_frameworks.sh qui va ajouter tous les frameworks nécessaires à votre projet, et supprimer les frameworks non utilisés (la liste complète dépend des paramètres du projet), et signez le framework résultant. Cette opération est requise avant d’ajouter votre application dans le App Store : /bin/sh
"${SRCROOT}/../libs/copy_frameworks.sh";Étape 5 : vous devez maintenant ajouter les fichiers de ressources et configurer les règles de copie :
-
Dans «Build Phases », ajoutez une nouvelle phase « Run Script »,
- Exécutez le script copy_assets.py pour copier automatiquement tous les fichiers de ressources vers les destinations correspondantes et ajouter les dictionnaires nécessaires. Votre scénario peut ne nécessiter que certains actifs, le script fournit donc des paramètres personnalisables : les clés. Définissez la valeur de clé pour copier uniquement les fichiers source du scénario. Vous pouvez ouvrir le fichier en question pour plus de détails : python
"${SRCROOT}/../assets/copy_assets.py".
Important : Votre application a besoin d'une connexion Internet pour collecter les informations sur l'état actuel de la bibliothèque.
IV. Remerciements Developpez.com▲
Developpez.com remercie ABBYY pour l’autorisation de publication de ce tutoriel. Tous nos remerciements aussi à Guillaume SIGUI pour la mise au gabarit et Claude Leloup pour la relecture orthographique.