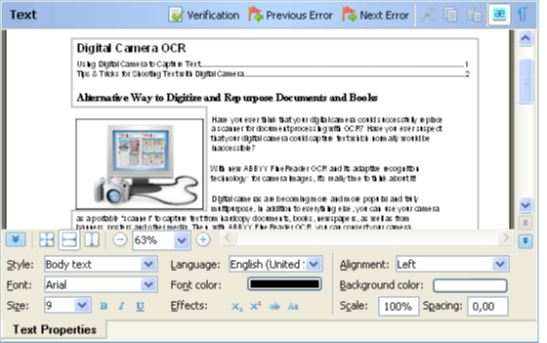I. Méthode UpdateOptions de l'objet DocumentViewer▲
Cette méthode met à jour les paramètres spécifiés dans la boîte de dialogue Options de Document Viewer. Vous devrez peut-être appeler cette méthode, si les options ont été modifiées dans un autre composant visuel, pour mettre à jour les options de Document Viewer à l'état actuel.
Remarque : la boîte de dialogue Options peut être affichée si la commande MI_Options est appelée dans Image Viewer, Zoom Viewer, Text Editor ou Document Viewer, si le bouton Options est cliqué dans la boîte de dialogue Enregistrer sous de Document Viewer, ou si Paramètres > Options est cliqué dans Text Validator.
I-A. Syntaxe▲
- C++
HRESULT UpdateOptions();-
C#
SélectionnezvoidUpdateOptions(); - Visual Basic .NET
Sub UpdateOptions()I-B. Valeurs de retour▲
Cette méthode n'a pas de valeurs de retour spécifiques. Elle renvoie les valeurs de retour standard des fonctions du moteur ABBYY FineReader.
II. Objet TextEditor (Interface ItextEditor)▲
L'objet TextEditor est un contrôle ActiveX qui vous permet de visualiser et de modifier le texte reconnu sur une page de document. Une page est connectée au composant via la propriété FRPage.
Le composant Text Editor ressemble à ceci :
Vous pouvez modifier l'apparence du composant via ses propriétés. Par exemple, vous pouvez ajouter des boutons à sa barre d'outils et les en retirer via la propriété Toolbar, ou modifier le menu contextuel du composant via la propriété Commands. Voir Personnalisation du menu contextuel et de la barre d'outils d'un composant visuel pour plus de détails.
Les informations relatives à l'édition du texte reconnu sont communiquées par des interfaces sortantes spéciales. Ces interfaces sont ITextEditorEvents (pour C++) et une interface de sortie DITextEditorEvents (pour Visual Basic). Il convient de noter que les utilisateurs de Visual Basic ne doivent pas se soucier des détails de la mise en œuvre des interfaces d'événements, car cette plateforme de développement fournit des moyens faciles de les manipuler. Cet objet peut être déclaré WithEvents en Visual Basic.
Pour l'utilisateur C++, cela signifie qu'il prend en charge l'interface IConnectionPointContainer. Pour recevoir des événements de notification, un utilisateur C++ doit créer un objet dérivé de l'interface ITextEditorEvents, puis établir la connexion entre cet objet et la source d'événements mise en œuvre dans l'objet TextEditor par des moyens COM standard.
Le composant Text Editor peut être connecté au composant Component Synchronizer, auquel cas tous les événements de Text Editor seront automatiquement transmis aux autres composants connectés au Synchronizer et l'ensemble de l'application fonctionnera de manière synchrone.
III. Propriétés▲
|
Nom |
Type |
Description |
|---|---|---|
|
BottomPaneEnabled |
VARIANT_BOOL |
Indique si le volet inférieur de l'éditeur de texte est activé. Si cette propriété est FALSE, le volet inférieur n'est pas affiché. |
|
CaptionPaneEnabled |
VARIANT_BOOL |
Indique si le volet de légende de l'éditeur de texte est activé. Si cette propriété est FALSE, le sous-titre n'est pas affiché. |
|
ContextMenuEnabled |
VARIANT_BOOL |
Indique si le menu contextuel de l'éditeur de texte est activé. Si cette propriété est FALSE, le menu contextuel n'est jamais affiché. |
|
Commands |
Commands , read-only |
Permet d'accéder aux commandes disponibles dans l'éditeur de texte. Voir la liste des commandes disponibles dans l'éditeur de texte. |
|
CursorPosition |
EditorPosition |
Précise la position du curseur sur la page. |
|
FRPage |
FRPage |
Représente la page du document connectée à l'éditeur de texte. |
|
KeepTextAndBackgroundColor |
VARIANT_BOOL |
Spécifie si les couleurs du texte et du fond doivent être conservées dans l'éditeur de texte. |
|
Locked |
VARIANT_BOOL |
Indique si l'éditeur de texte est verrouillé. |
|
Mode |
TextEditorModeEnum |
Spécifie l'un des modes de visualisation du document. |
|
PopupMenu |
PopupMenu , read-only |
Permet d'accéder aux paramètres du menu contextuel. |
|
SettingsPath |
BSTR |
Spécifie le chemin d'accès au dossier qui contient les fichiers avec les paramètres de l'éditeur de texte. Les autres composants visuels ont la même propriété. Chaque composant visuel doit utiliser son propre dossier avec les paramètres. |
|
ShowPictures |
VARIANT_BOOL |
Spécifie si les images doivent être affichées dans l'éditeur de texte. |
|
ShowRunningTitles |
VARIANT_BOOL |
Spécifie si les titres courants doivent être affichés dans l'éditeur de texte. |
|
Nom |
Type |
Description |
|---|---|---|
|
SynthesisParamsForDocument |
SynthesisParamsForDocument |
Spécifie les paramètres de synthèse par défaut pour un document. |
|
SymbolRect |
FRRectangle , read-only |
Stocke les coordonnées du rectangle du personnage actuel en pixels. Les coordonnées sont relatives à l'image du document. |
|
Title |
BSTR |
Précise le titre du composant de l'éditeur de texte. |
|
Toolbar |
Toolbar , read-only |
Permet d'accéder aux paramètres de la barre d'outils. |
|
ViewScale |
int |
Spécifie l'échelle de la page de texte en points de pourcentage. Cette propriété peut également être définie par l'une des constantes ScaleTypes. |
|
VisibleDocumentArea |
FRRectangle , read-only |
Stocke les coordonnées de la zone visible du document en pixels. |
|
WindowHandle |
__int64 , read-only |
Renvoie la poignée de fenêtre de l'espace client. |
IV. Méthodes▲
|
Nom |
Description |
|---|---|
|
ActivateOn |
Active une position dans le bloc spécifié et la déplace en vue. |
|
CenterOnDocumentPoint |
Fait défiler la vue du texte de manière à ce que le point spécifié du document soit placé au centre de la vue. |
|
DocumentToScreen |
Convertit les coordonnées du point spécifié sur l'image du document en coordonnées d'écran. |
|
GetSelection |
Retourne le début et la fin de la position du curseur de la sélection. |
|
|
Imprime le texte reconnu. |
|
SetSelection |
Définit la sélection du texte sur une page. |
|
ScreenToDocument |
Convertit les coordonnées d'écran du point spécifié en coordonnées sur l'image du document. |
|
ShowBlock |
Déplace le bloc spécifié en vue (dans la mesure du possible). Cette méthode n'a de sens que si l'éditeur de texte est utilisé dans le mode TEM_ExactCopy. |
|
ShowDocumentArea |
Fait défiler la vue du texte afin que la zone du document avec les coordonnées spécifiées devienne visible (dans la mesure du possible). |
|
UpdateOptions |
Met à jour les paramètres spécifiés dans la boîte de dialogue Options de l'éditeur de texte. Vous pouvez avoir besoin d'appeler cette méthode, si les options ont été modifiées dans un autre composant visuel, pour mettre à jour les options de l'éditeur de texte à l'état actuel. |
V. Échantillons▲
Ce composant est utilisé dans les exemples de code suivants : VisualComponents.
VI. Commandes de l'éditeur de texte▲
Vous trouverez ci-dessous la liste des commandes disponibles dans l'éditeur de texte. Les commandes peuvent être appelées :
- en sélectionnant un élément dans un menu contextuel ;
- en cliquant sur un bouton de la barre d'outils ;
- en appuyant sur une touche de raccourci ;
- en utilisant la méthode DoCommand de l'objet secondaire d'une composante.
Cependant, toutes ces méthodes ne sont pas disponibles pour chaque commande. La disponibilité de telle ou telle méthode d'appel est décrite dans le tableau ci-dessous : « + » signifie que la commande est disponible par défaut, « * » - la commande peut être ajoutée par le développeur. Voir aussi Personnalisation du menu contextuel et de la barre d'outils d'un composant visuel.
|
MenuItemEnum
|
Description |
Menu contextuel |
Barre d'outils |
DoCommand |
Touche de raccourci |
Autres |
|
MI_AddToDictionary |
Ajoute le mot sélectionné à un dictionnaire d'orthographe. |
+ |
+ |
|||
|
MI_AlignParagraphsLeft |
Aligne les paragraphes sélectionnés avec la marge de gauche. |
* |
* |
+ |
||
|
MI_AlignParagraphsRight |
Aligne les paragraphes sélectionnés avec la marge de droite. |
* |
* |
+ |
|
MenuItemEnumconstant |
Description |
Menu contextuel |
Barre d'outils |
DoCommand |
Touche de raccourci |
Autres |
|---|---|---|---|---|---|---|
|
MI_CenterParagraphs |
Centre les paragraphes sélectionnés |
* |
* |
+ |
||
|
MI_CheckSpelling |
Ouvre la boîte de dialogue Vérifier l'orthographe (le composant Text Validator), qui vous permet de vérifier le texte reconnu. |
* |
+ |
+ |
Ctrl+F7 |
|
|
MI_Copy |
Copie le texte sélectionné dans le presse-papiers. |
+ |
* |
+ |
Ctrl+C or
|
|
|
MI_Cut |
Supprime le texte sélectionné et le copie dans le presse-papiers. |
+ |
* |
+ |
Ctrl+X or
|
|
|
MI_DeletePicture |
Supprime l'image sélectionnée. |
+ |
+ |
|||
|
MI_EditFontStyles |
Ouvre la boîte de dialogue de l'éditeur de style, qui vous permet de modifier le style et la mise en forme des polices. |
* |
* |
+ |
||
|
MI_Find |
Ouvre la boîte de dialogue Rechercher, qui vous permet de trouver la ligne de texte dans le texte reconnu. |
* |
* |
+ |
Ctrl+F |
|
|
MI_FindNext |
Trouve la prochaine occurrence du texte spécifié. |
* |
* |
+ |
F3 |
|
|
MI_FontBold |
Rend la sélection grasse. |
* |
* |
+ |
Ctrl+B |
|
|
MI_FontItalic |
Rend la sélection en italique. |
* |
* |
+ |
Ctrl+I |
|
|
MI_FontSubscript |
Permet de réduire la taille de la police de l'indice de sélection. |
* |
* |
+ |
Ctrl+= |
|
|
MI_FontSuperscript |
Permet de réduire la taille de la police de l'exposant de sélection. |
* |
* |
+ |
Ctrl+Shift+
|
|
|
MI_FontUnderlined |
Souligne la sélection avec une seule ligne. |
* |
* |
+ |
Ctrl+U |
|
|
MI_HyperlinkEdit |
Ouvre la boîte de dialogue Modifier l'hyperlien, qui vous permet de modifier les hyperliens. |
+ |
* |
+ |
||
|
MI_HyperlinkOpen |
Suit l'hyperlien. |
+ |
+ |
|||
|
MI_HyperlinkRemove |
Supprime l'hyperlien. |
+ |
+ |
|||
|
MI_IgnoreAll |
Ignorer toutes les occurrences du mot lors de la vérification de l'orthographe. |
+ |
+ |
|||
|
MI_JustifyParagraphs |
Aligne les paragraphes sélectionnés sur les marges ou les retraits de gauche et de droite. |
* |
* |
+ |
||
|
MI_MergeTableCells |
Fusionne les cellules du tableau sélectionnées en une seule. |
* |
* |
+ |
||
|
MI_MergeTableRows |
Fusionne les lignes sélectionnées en une seule qui conserve les colonnes du tableau. |
* |
* |
+ |
||
|
MI_NextError |
Déplace la position du curseur sur le prochain caractère ou mot reconnu de façon incertaine dans le texte. |
* |
* |
+ |
Shift+F4 |
|
|
MI_NextPage |
* |
* |
+ |
Ctrl+Num+
|
Flèche vers le bas dans le coin inférieur droit de l'éditeur de texte |
|
|
MI_Options |
Affiche la boîte de dialogue Options, qui vous permet de spécifier différentes options d'affichage et d'enregistrement. |
* |
* |
+ |
||
|
MI_Paste |
Insère le texte copié dans le presse-papiers au point d'insertion. |
+ |
* |
+ |
Ctrl+V or
|
|
|
MI_PrevError |
Déplace la position du curseur sur le caractère ou le mot précédent reconnu de façon incertaine dans le texte. |
* |
+ |
+ |
Shift+F5 |
|
|
MI_PrevPage |
Affiche la page précédente. |
* |
* |
+ |
Ctrl+Num
|
Flèche vers le haut dans le coin inférieur droit de l'éditeur de texte |
|
MI_PrintText |
Imprime le texte reconnu. |
* |
* |
+ |
Ctrl+P |
|
|
MI_Properties |
Affiche les propriétés du caractère ou du texte sélectionné. |
+ |
* |
+ |
Alt+Enter |
Bouton « Afficher les propriétés du texte » dans le coin inférieur gauche de l'éditeur de texte |
|
MI_Redo |
Annule la dernière action annulée. |
* |
* |
+ |
Ctrl+Enter
|
|
|
MI_Replace |
Ouvre la boîte de dialogue Remplacer, qui vous permet de remplacer la ligne de texte du texte reconnu par une autre ligne de texte. |
* |
* |
+ |
Ctrl+H |
|
|
MI_Scale_100 |
Sélectionne une valeur d'échelle de 100 % pour un texte. |
+ |
+ |
|||
|
MI_Scale_125 |
Sélectionne une valeur d'échelle de 125 % pour un texte. |
+ |
+ |
|||
|
MI_Scale_150 |
Sélectionne une valeur d'échelle de 150 % pour un texte. |
+ |
+ |
|||
|
MI_Scale_175 |
Sélectionne une valeur d'échelle de 175 % pour un texte. |
+ |
+ |
|||
|
MI_Scale_200 |
Sélectionne une valeur d'échelle de 200 % pour un texte. |
+ |
+ |
|||
|
MI_Scale_50 |
Sélectionne une valeur d'échelle de 50 % pour un texte. |
+ |
+ |
|||
|
MI_Scale_75 |
Sélectionne une valeur d'échelle de 75 % pour un texte. |
+ |
+ |
|||
|
MI_Scale_BestFit |
Sélectionne la meilleure vue pour un texte. |
+ |
+ |
Bouton « Best Fit » dans le panneau inférieur de l'éditeur de texte |
||
|
MI_Scale_FitToHeight |
Adapte la vue du texte à la hauteur. |
+ |
+ |
Bouton « Ajuster à la hauteur » dans le panneau inférieur de l'éditeur de texte |
||
|
MI_Scale_FitToWidth |
Adapte la vue du texte à la largeur. |
+ |
+ |
Bouton « Adapter à la largeur » dans le volet inférieur de l'éditeur de texte |
||
|
MI_Scale_ZoomIn |
Permet de zoomer dans le texte. |
+ |
* |
+ |
||
|
MI_Scale_ZoomOut |
Effectue un zoom arrière sur le texte. |
+ |
* |
+ |
||
|
MI_SelectAll |
Sélectionne tout le texte dans l'éditeur de texte. |
+ |
+ |
Ctrl+A |
||
|
MI_Separator |
Ajoute un séparateur à la barre d'outils ou au menu contextuel. |
+ |
* |
|||
|
MI_SetLanguage |
Ouvre la boîte de dialogue Sélectionner la langue, qui vous permet de changer la langue de reconnaissance pour les mots reconnus de façon incertaine. |
+ |
+ |
|||
|
MI_ShowPictures |
Affiche ou masque les images. |
* |
* |
+ |
||
|
MI_ShowRunningTitles |
Affiche ou masque les titres courants. |
* |
* |
+ |
||
|
MI_ShowSpecials |
Affiche les caractères non imprimables. |
+ |
+ |
+ |
||
|
MI_ShowUncertain |
Met en évidence les caractères reconnus de façon incertaine. |
+ |
+ |
+ |
||
|
MI_SplitTableCells |
Divise les cellules précédemment fusionnées. |
* |
* |
+ |
||
|
MI_SubMenu |
Ajoute un sous-menu au menu contextuel. |
+ |
||||
|
MI_Undo |
Annule la dernière action. |
* |
* |
+ |
Alt+Backsp
|
|
|
MI_ViewDictionaries |
Ouvre la boîte de dialogue Sélectionner un dictionnaire, qui vous permet de visualiser et de modifier les propriétés du dictionnaire. |
* |
* |
+ |
Ctrl+Alt+D |
|
|
MI_CustomCommand1 |
Vous permet de définir une commande personnalisée. |
* |
* |
+ |
||
|
MI_CustomCommand2 |
Vous permet de définir une commande personnalisée. |
* |
* |
+ |
||
|
MI_CustomCommand3 |
Vous permet de définir une commande personnalisée. |
* |
* |
+ |
||
|
MI_CustomCommand4 |
Vous permet de définir une commande personnalisée. |
* |
* |
+ |
||
|
MI_CustomCommand5 |
Vous permet de définir une commande personnalisée. |
* |
* |
+ |
||
|
MI_CustomCommand6 |
Vous permet de définir une commande personnalisée. |
* |
* |
+ |
||
|
MI_CustomCommand7 |
Vous permet de définir une commande personnalisée. |
* |
* |
+ |
||
|
MI_CustomCommand8 |
Vous permet de définir une commande personnalisée. |
* |
* |
+ |
||
|
MI_CustomCommand9 |
Vous permet de définir une commande personnalisée. |
* |
* |
+ |
||
|
MI_CustomCommand10 |
Vous permet de définir une commande personnalisée. |
* |
* |
+ |
VII. Remerciements Developpez.com▲
Nous tenons à remercier Malick pour la mise au gabarit et Claude Leloup pour la relecture orthographique.